2.3. Working with Relations
In the last chapter 2.2. Populating Models, we started seeing the usefulness of creating schemas and swiftness of managing Articles. In this chapter we will be creating another schema called Comment, relating it to our existing Article Schema and understanding how the admin interprets different kinds of relationships. We call a group of schemas related to each other a system.
2.3.1. Comment Schema
Let’s go back to http://127.0.0.1:8888/admin/system/schema/search.
You should populate the Comment Schema information like the image below.
This process is similar to what we did in
2.1. Creating a Schema.
Figure 2.3.1.A. Comment Schema Information
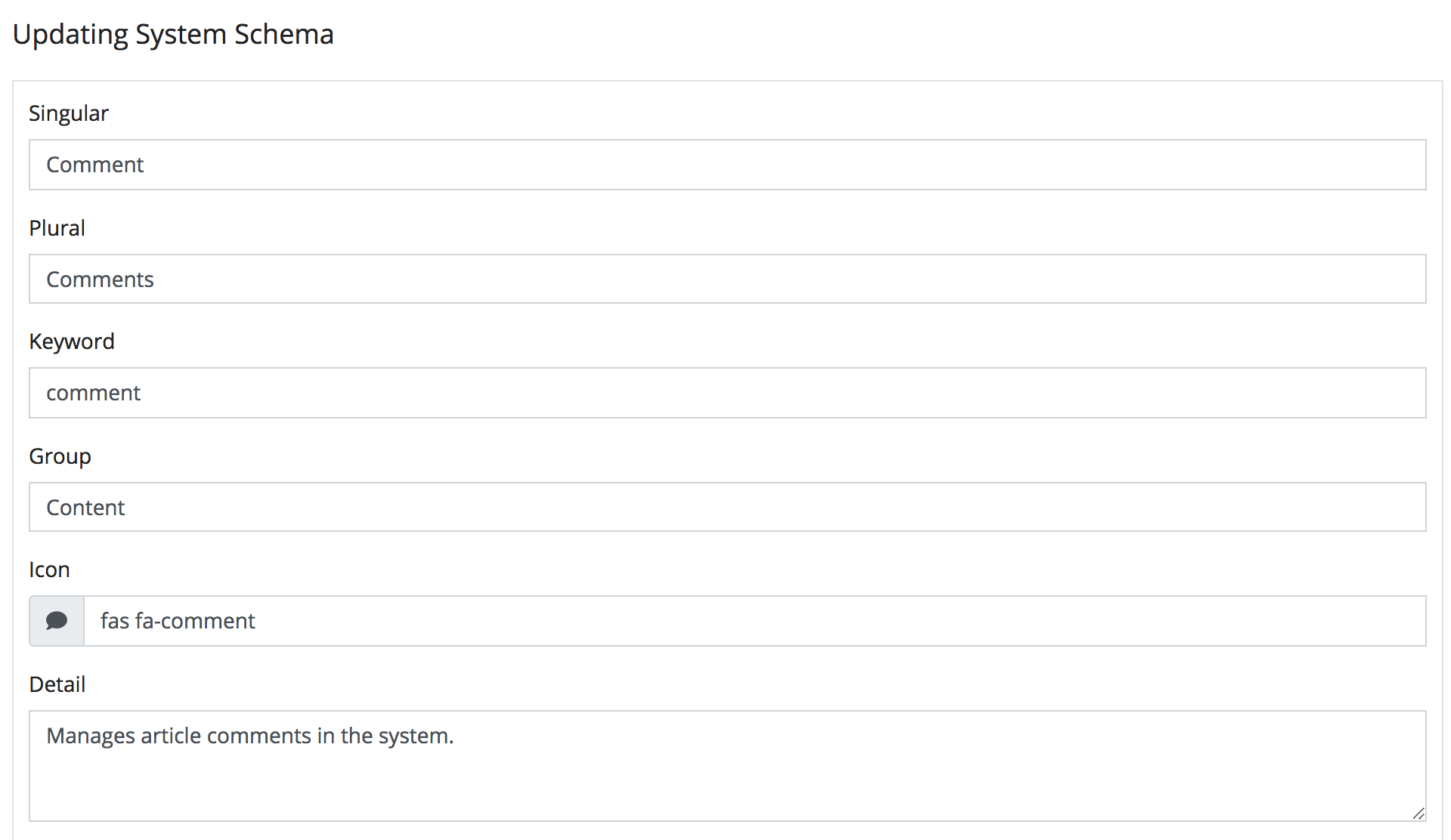
Again I provided a cheat sheet to help populate the fields of the Comment Schema faster. If any of this doesn’t sound familiar please visit 2.1. Creating a Schema to get back up to speed.
Figure 2.3.1.B. Comment Fields
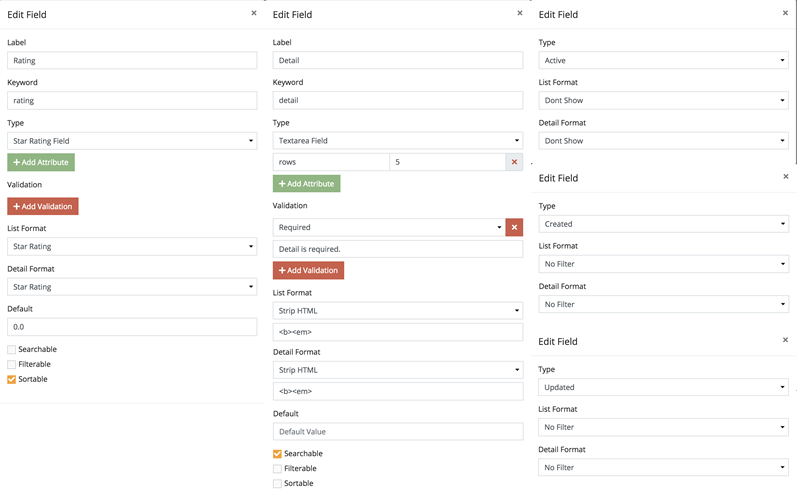
If you entered the fields correctly your field table should look exactly like the image below.
Figure 2.3.1.C. Comment Field Table
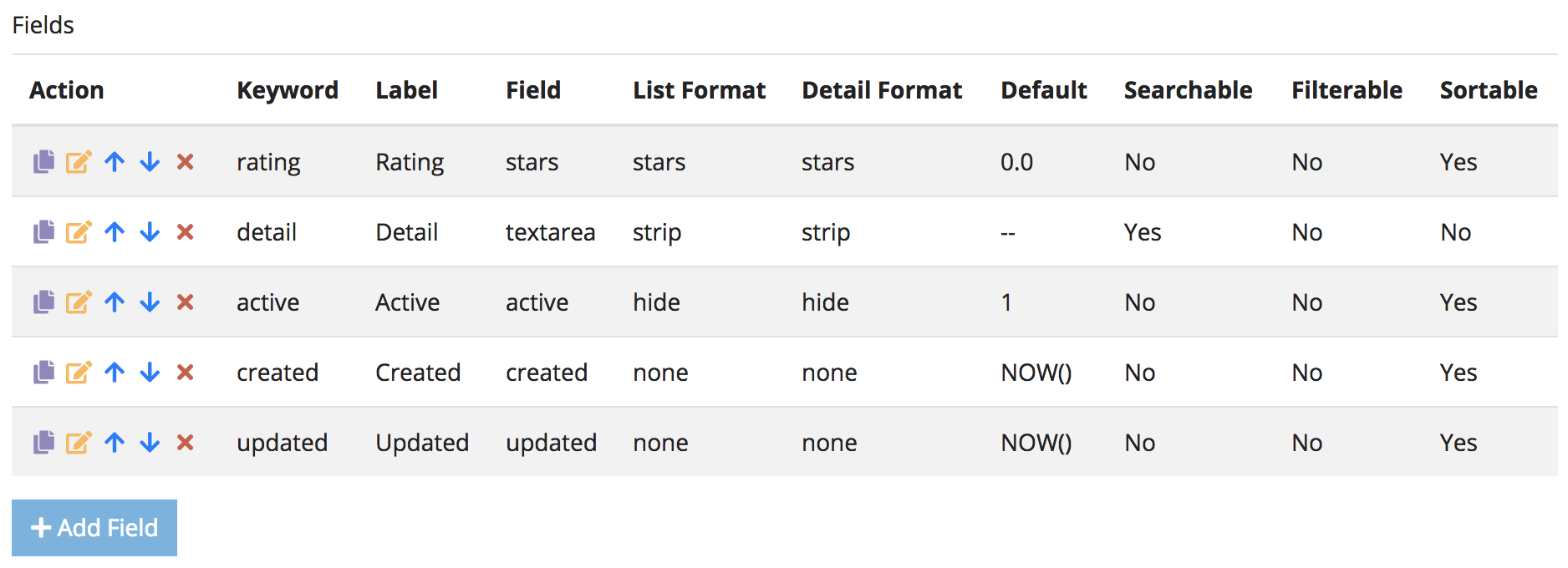
Next lets add a 1:1 relation to profile since “a Comment should have
an Author“.
Figure 2.3.1.D. Comment Relations and Suggestions
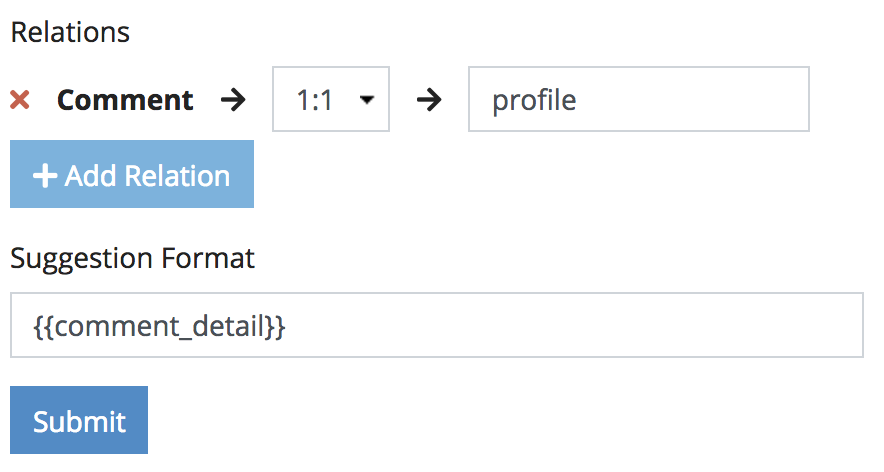
Go ahead an save the Comment Schema. The next thing we need to do is relate an Article with a Comment
2.3.2. Relating Comments
Go to http://127.0.0.1:8888/admin/system/schema/update/article and under the
Relations section towards the bottom. Add a new relation to Comment that
looks like the image below.
Figure 2.3.2.A. Article Can Have Many Comments
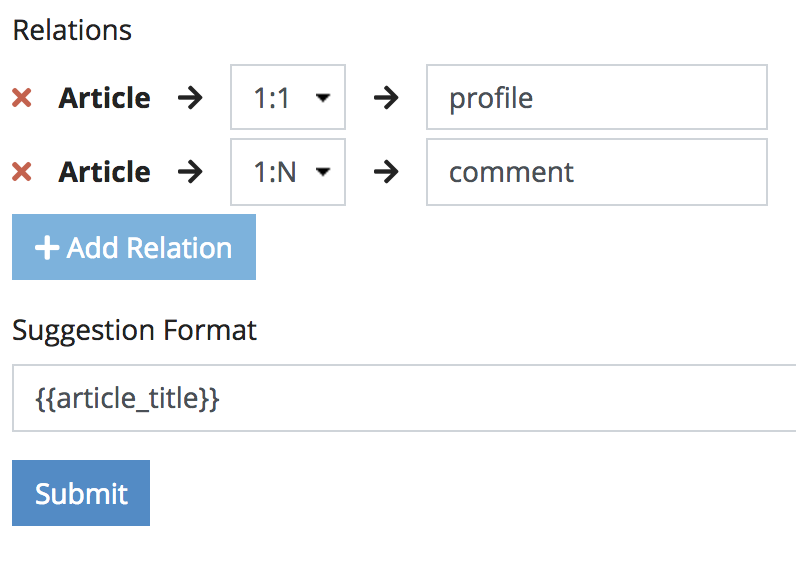
Go ahead and update the Article Schema and you should be redirected back to the Schema Search Page with the following relations below now set.
Figure 2.3.2.B. Schema Summary
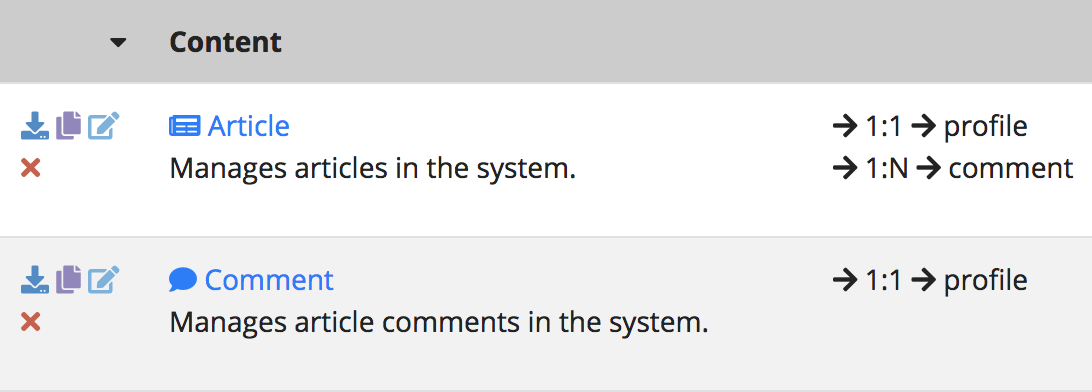
Let’s revisit the Article Search Page at
http://127.0.0.1:8888/admin/system/model/article/search.
2.3.3. Relation Actions
You should notice that there is a new row action that looks like a
blue speech bubble. This is the result of setting a 1:N relation with
comment.
INFO: The blue icon may differ, depending on what icon you chose for the Comment
Schema.
Figure 2.3.3.A. Relation Actions
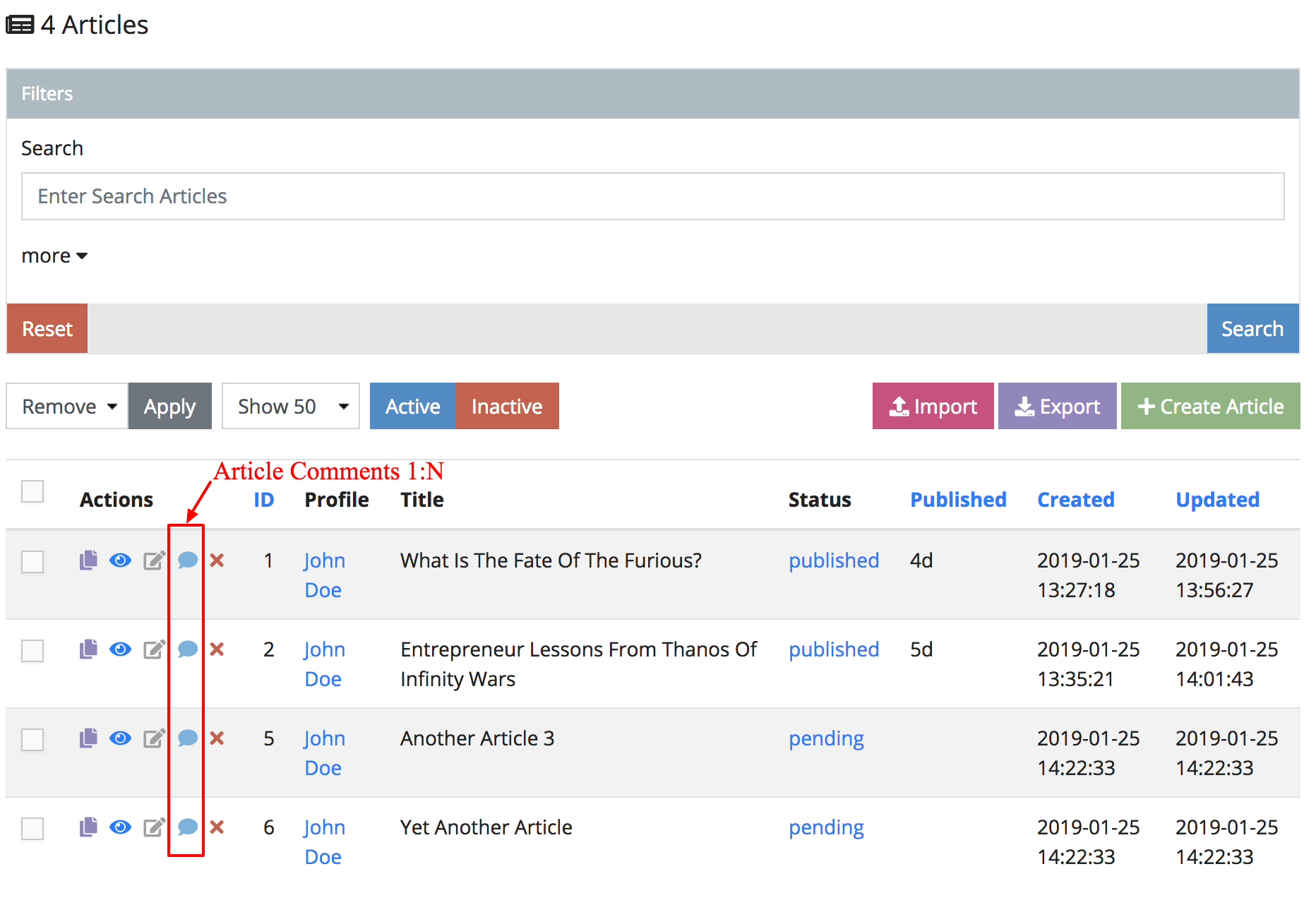
If you click through one of those row actions, you will be redirected to a special relation page that particularly shows options on how a Comment can relate to an Article.
Figure 2.3.3.B. Article Comment Search
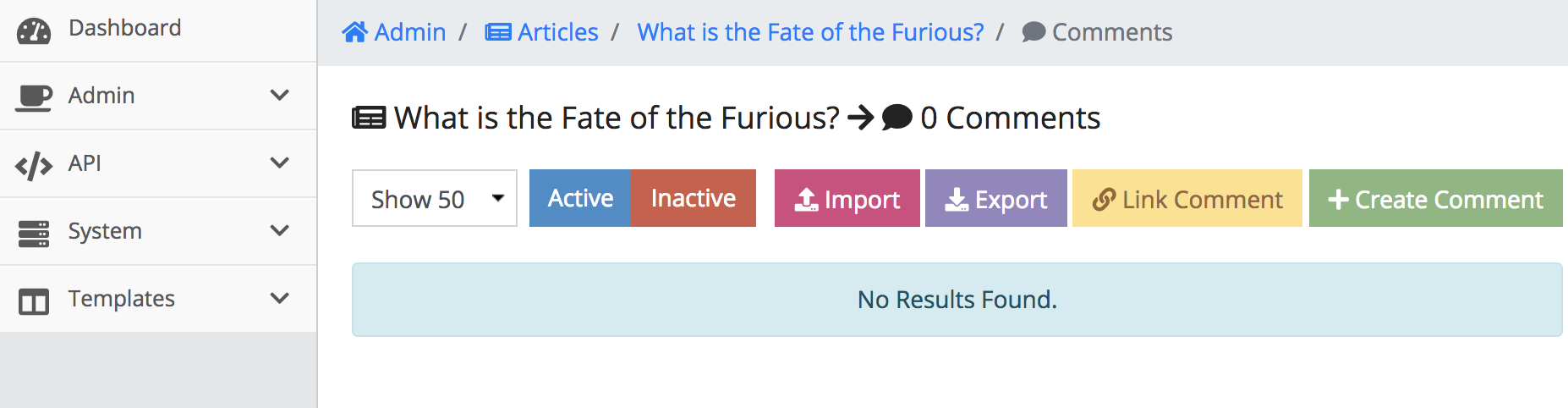
Much like when we first visited the Article Search Page for the first time, there are similarities between the two search pages. The first thing to notice is the Page Title shows the Title of the Article Object then points to the number of Comment Objects related to that Article Object.
What is the Fate of the Furious? -> 0 Comments
This helps us remember what kind of search page we are in. In fact, we call this kind of page a Relational Search Page. The other thing we notice is an additional button on the top right called Link Comment. Let’s leave this alone for now, as it is covered later in this chapter.
The next thing to do is create a Comment Object. Click the green Add Comment button on the top right. When we create a Comment Object this way, it will create it and automatically link the new comment with the respective Article Object.
Figure 2.3.3.C. Adding a Comment
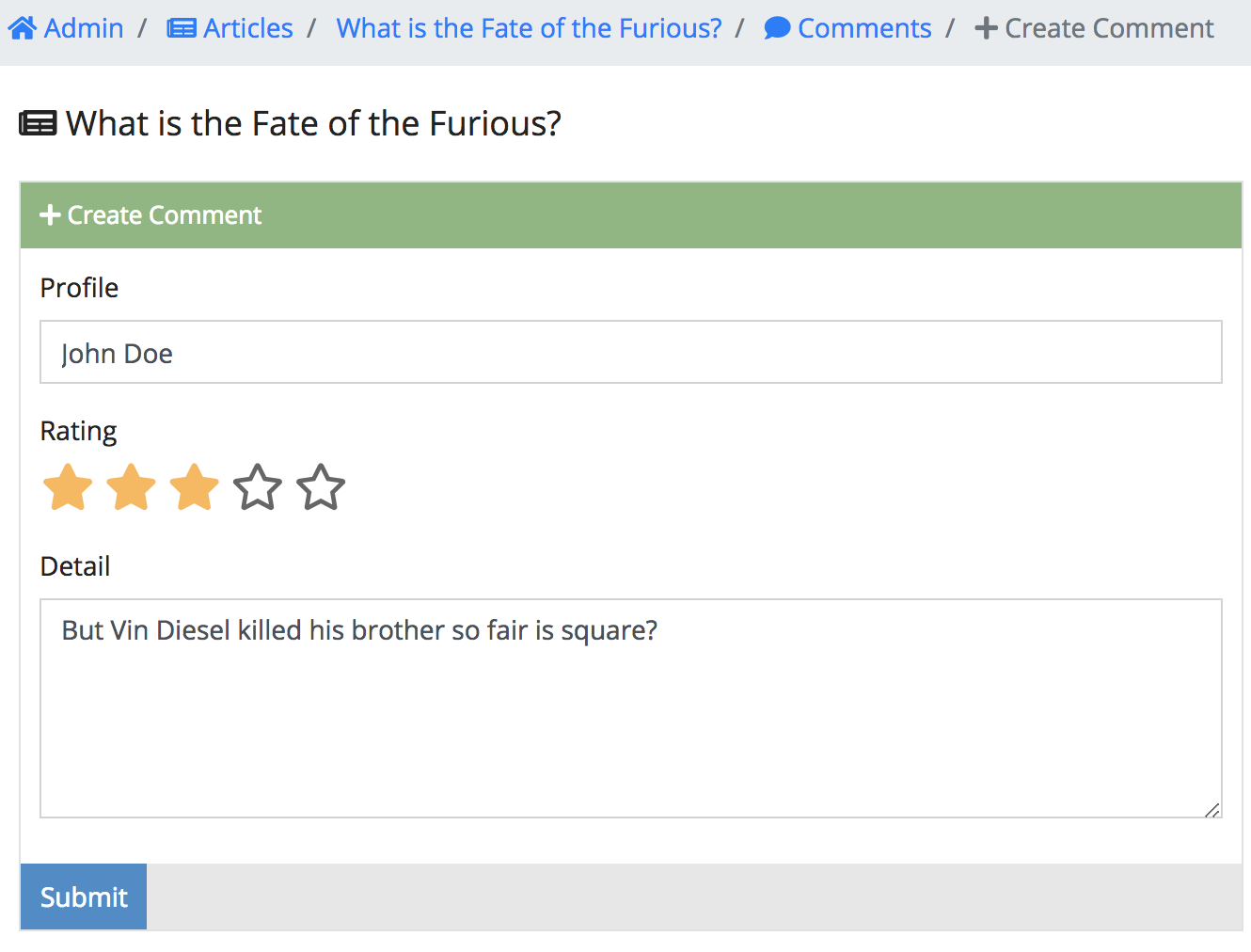
We should signify when an a form is linking to another object by the title of
the form, or in this case What is the Fate of the Furious?. Populate the form
and submit it. You should be redirected back to the Relational Search Page
with the comment created and linked to that Article.
When a Comment Object is created linking to an Article Object, a new pink action row will show allowing you to unlink the Comment Object if you so wish. Right now, go ahead and click it.
Figure 2.3.3.D. Unlink a Comment
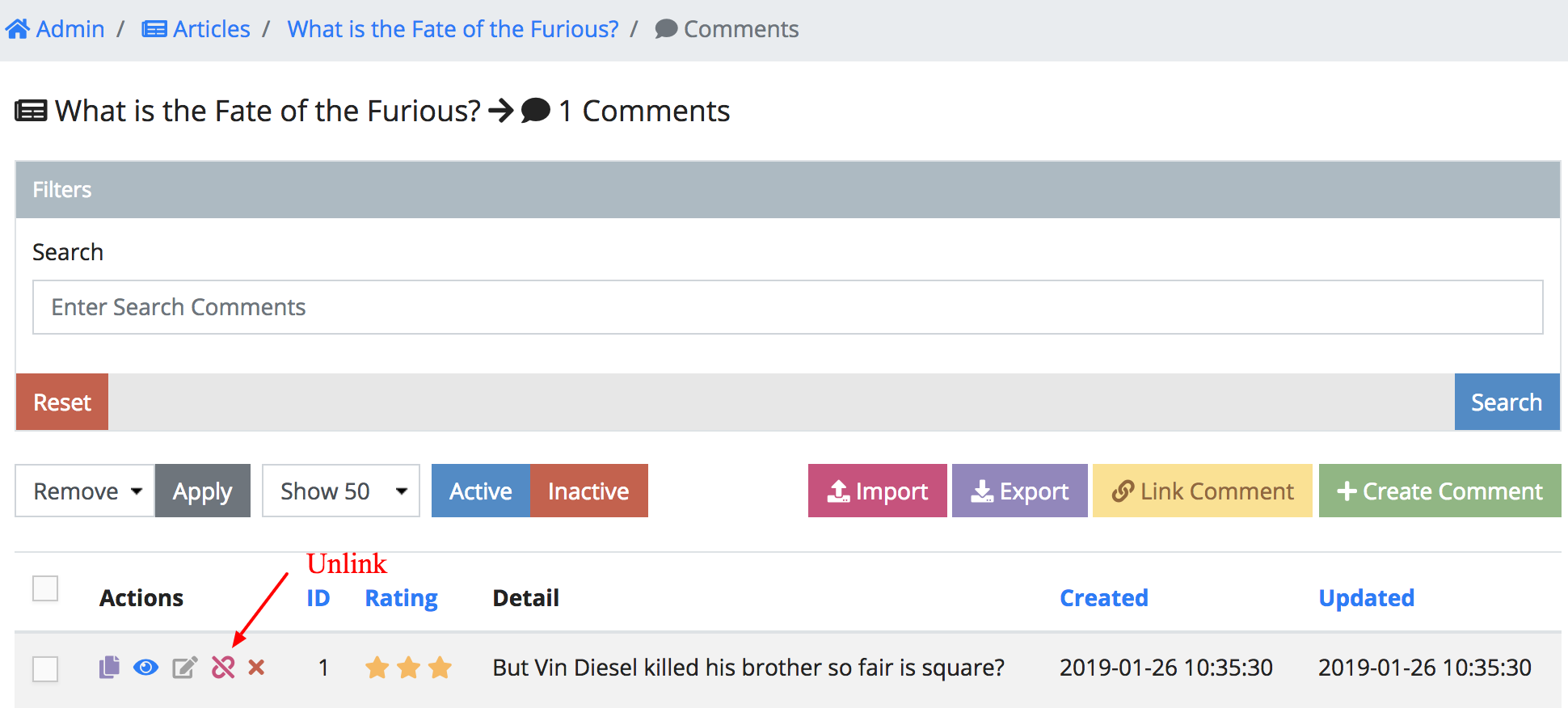
This will unlink the Comment Object from the Article Object, but the Comment Object will still exist so don’t worry. If we want to re-link the Comment Object to the Article Object once again, click the yellow Link Comment button on the top right.
Figure 2.3.3.E. Link a Comment
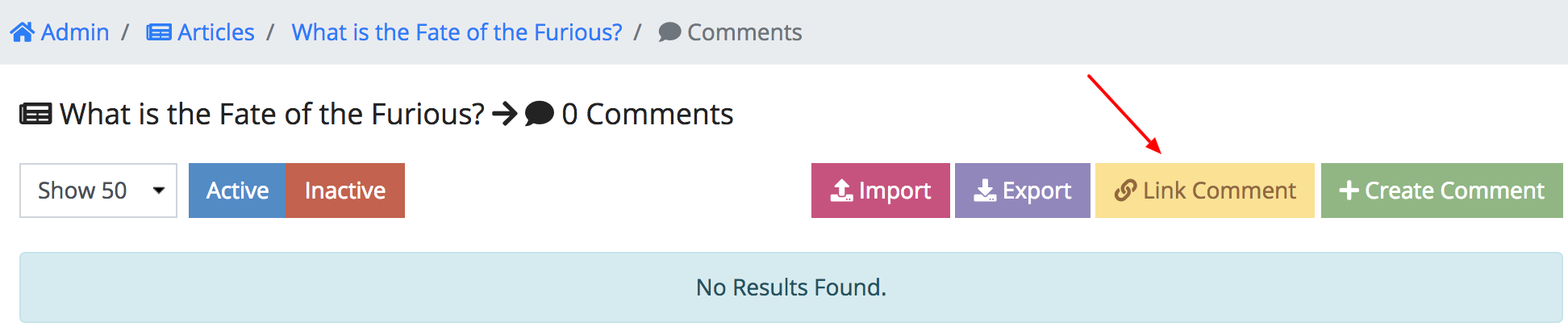
This will redirect you to a simple form where you can link a Comment Object.
Since we made comment_detail searchable just enter any word that exists in the
Comment Objects and the suggestion format of the Comment Schema
{{comment_detail}} will show.
Figure 2.3.3.F. Why Suggestions Matter
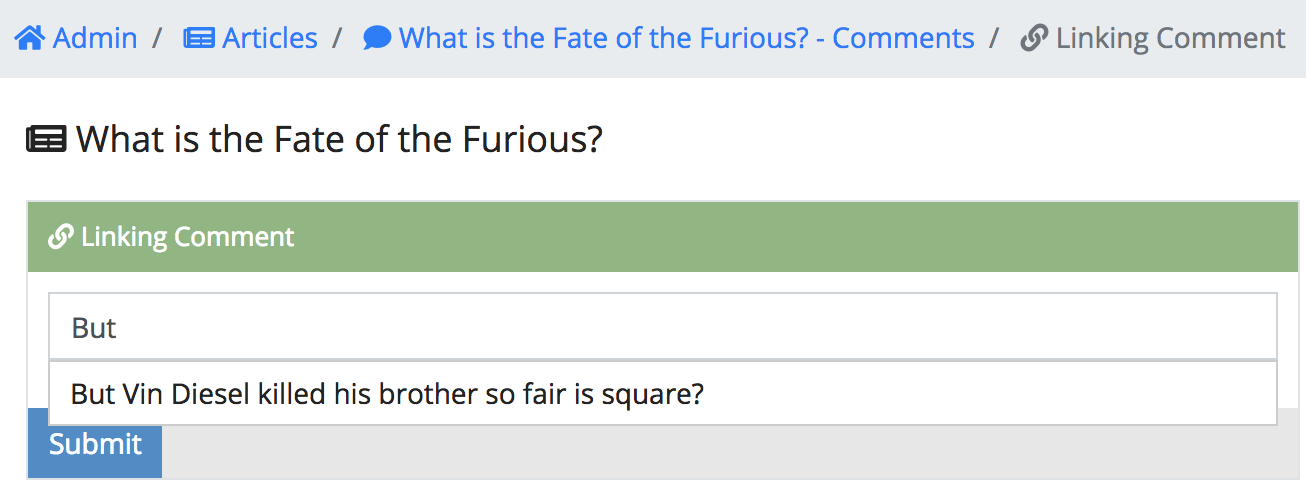
The suggestion format in the Comment Schema can be set to anything you want
and allows Handlebars variables as well. For example, you can enter
{{comment_id}} - Hello in the suggestion format field in
the Comment Schema and when you go back to Figure 2.3.3.E. Link a Comment
the autocomplete will show 1 - Hello instead.
2.3.4. Relating to Itself
It is also possible for objects to relate to itself in some sort of recursive
fashion. In this case it could make sense that someone can comment on another
previous comment. Let’s revisit the Comment Schema Page at
http://127.0.0.1:8888/admin/system/schema/update/comment and add a new
1:N relation to the Comment Schema.
Figure 2.3.4.A. Comment Can Have Many Comments
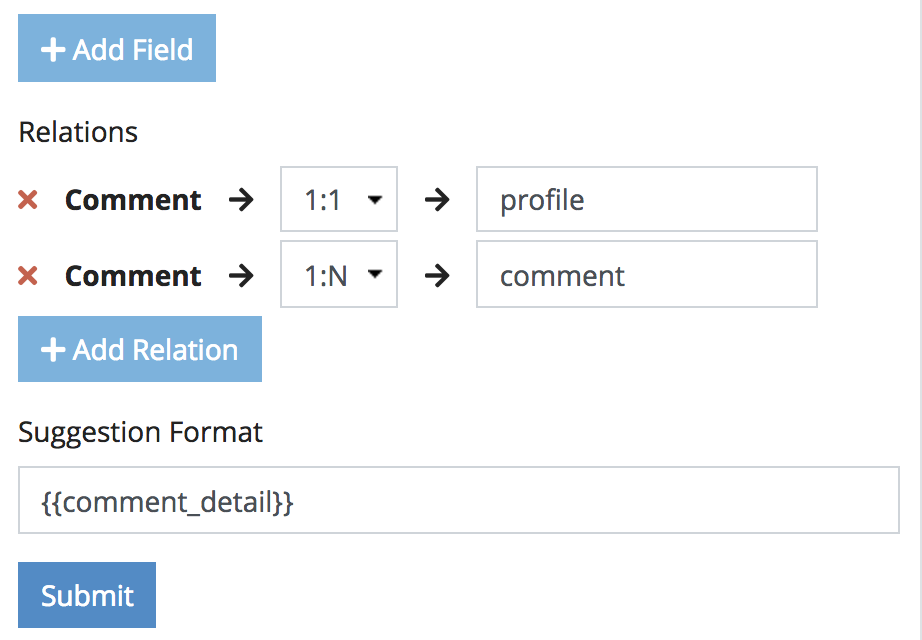
After you save this, the schema for both Article and Comment should look like the following image below.
Figure 2.3.4.B. Schema Summary
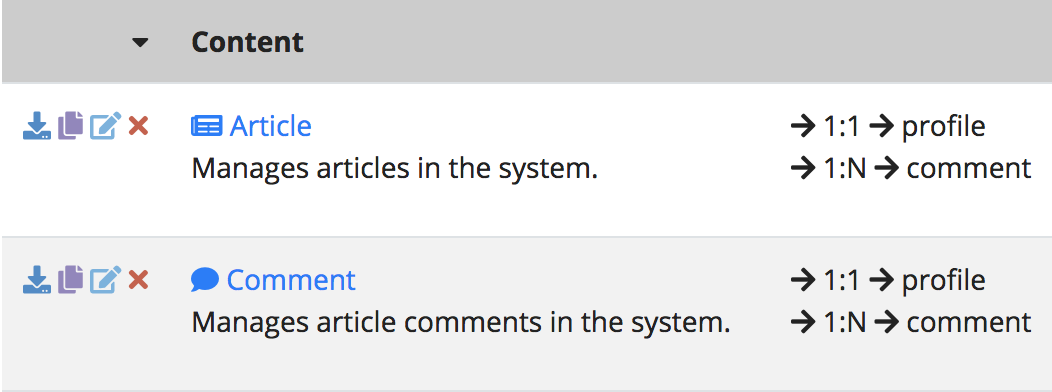
If you go back to an Article Comments Search Page, you should see another blue speech bubble. If you click through that, you will see something similar to the image below.
Figure 2.3.4.C. Comment Comment Search
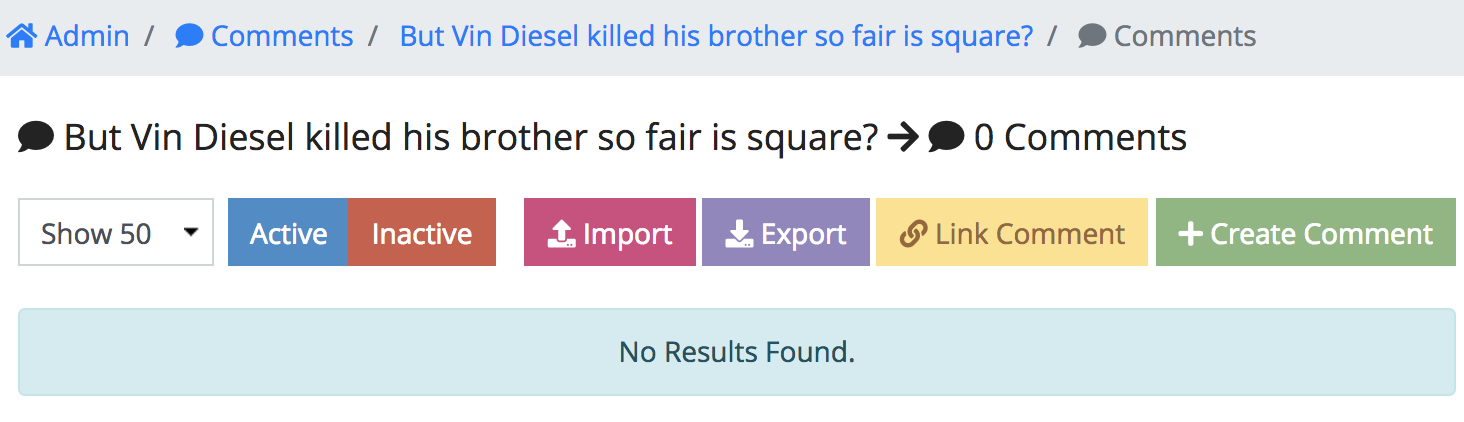
Click the green Add Comment button on the top right. When we create a Comment Object this way, it will create it and automatically link the new comment with the respective Comment Object.
Figure 2.3.4.D. Final Result
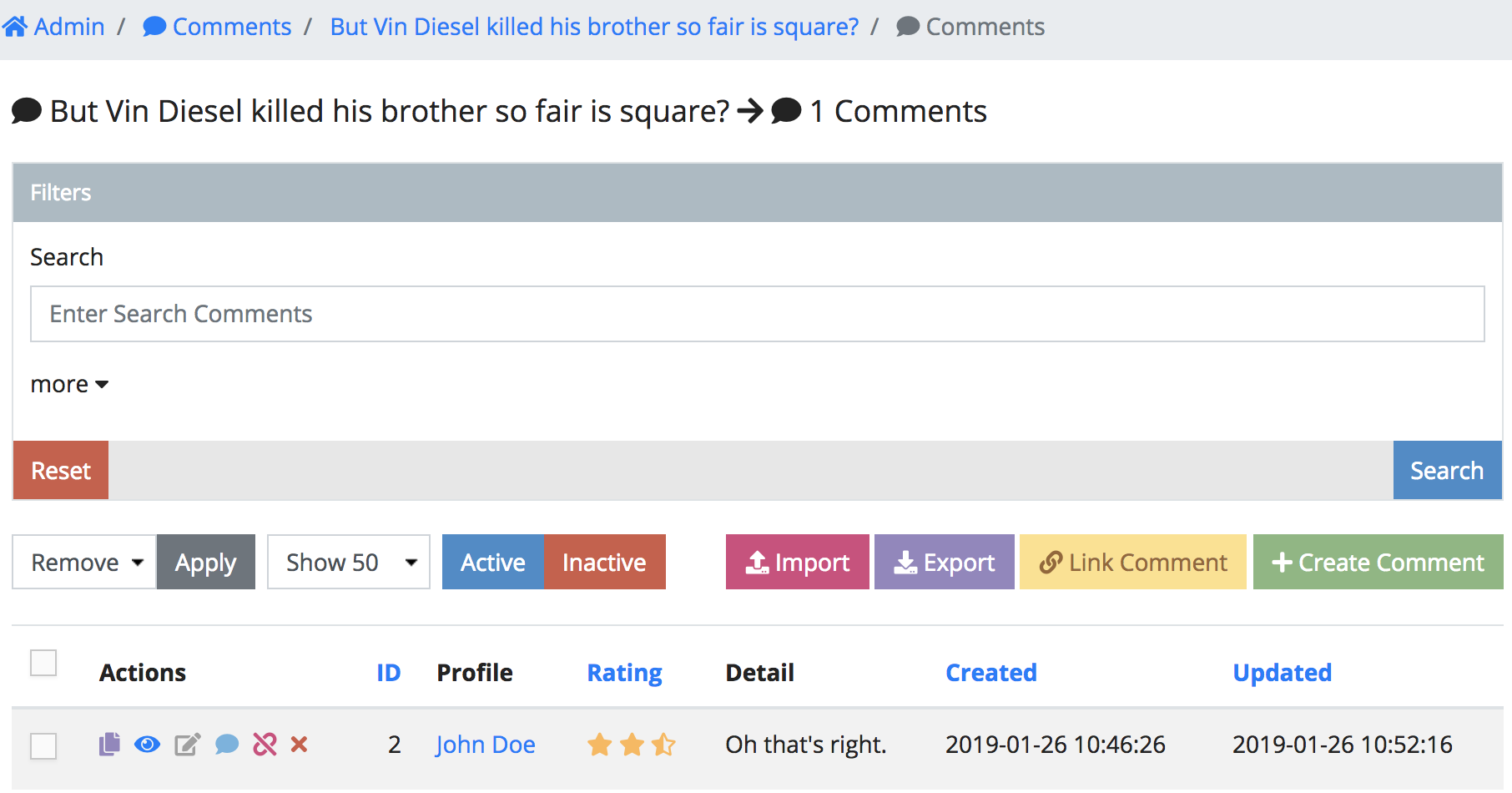
While its now clear what a one-to-one (1:1) and a one-to-many (1:N)
does, there are other relations you can take advantage of.
- one-to-zero (
1:0) - Object 1 can (but not required) relate to just one Object 2. This relation will reflect on a form page and reflect on the detail page, but won’t show on the search page. - one-to-one (
1:1) - Object 1 is required to relate to just one Object 2. This relation will be included in all Object 1 search results, form and detail pages. - one-to-many (
1:N) - Object 1 can relate to many Object 2’s. This will create a special row action per Object 1 in the search page and will lead to a special relational pages. - many-to-many (
N:N) - Many Object 1 can relate to many Object 2’s and vice versa. This means in both Object 1 and Object 2 search pages, a special row action will show leading to special relational pages about each other respectively.
If you update a schema to have a 1:1 relation, previous created rows will not
show since they are not related to the required object.
2.3.5. Conclusion
In this chapter we created another schema called Comment and related it to our existing Article Schema. We also made a Comment Schema relate to itself. Based on just these constructs, we can create complicated systems without needing to open a code editor. This also helps bridge the gap between client and code business rules much easier. In the next section, 2.4. Adding Menu Items we are going to briefly cover how create admin navigation for your schemas.